アウトラインとは
フォントを使用して作成されたデータは、同じフォントが入っていないPC 環境でファイルを開くとフォントがズレたり、別のフォントに置き換わったり文字化けが起きてしまいます。
フォントはアウトラインすることで図形化され、異なったPC 環境で開いても文字化けを起すことはありません。
当社ではIllustrator での入稿データは原則すべてアウトライン化をお願いいたします。
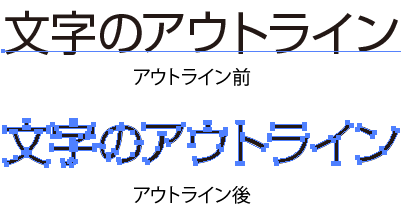
アウトライン作成方法
(1)まずアウトラインするフォントにロックがかかってないかを確認します。
ロックには「レイヤーのロック」と「オブジェクトのロック」の2 通りあります。
ロックはすべて解除してからアウトラインの作成を行ってください。
■レイヤーのロック解除
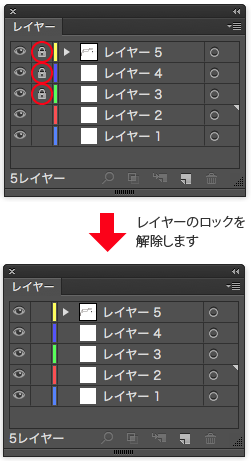
■オブジェクトのロック解除
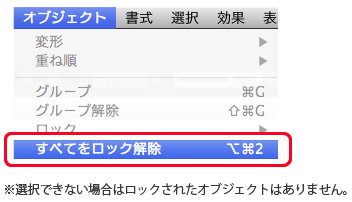
(2)メニュー[選択]→[すべてを選択]ですべてのオブジェクトを選択します。
(3)メニュー[書式]→[アウトラインを作成]でアウトラインを作成します。
※アウトライン作成後は文字の編集ができなくなります。アウトライン後は上書き保存せず、別名で保存するかファイルのバックアップをとってください。
アウトラインの確認
メニュー[書式]→[フォント検索]ですべてのフォントがアウトライン作成されているか確認できます。
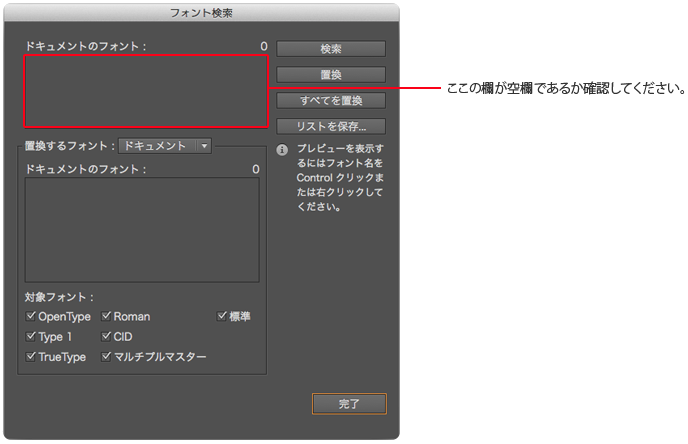
「ドキュメントのフォント」欄が空欄であればすべてアウトラインされていることになります。
フォント名が表示されていれば、アウトラインされずに残っているフォントがあります。
フォント名を選択して「検索」でフォントが使用されている箇所に画面移動することができます。
フォントが残って入ればアウトライン作成をしてください。
アウトライン作成できないフォント
すべてアウトライン作成したのにも関わらずフォント名が表示されてしまう場合は次のことをご確認ください。
孤立点が残っている場合
テキストツールをクリックしたまま、文字を入力しないと「孤立点」と呼ばれるフォント情報が残ってしまいます。
出力時のトラブルの原因となりますので、孤立点は削除してください。
メニュー[選択]→[オブジェクト]→[余分なポイント]で選択された不要なオブジェクトを削除する。
テキストオブジェクトが隠してある場合
テキストオブジェクトを「隠す」で表示されないように隠してある場合、フォント情報は残ってしまいます。
メニュー[オブジェクト]→[すべてを表示]で表示された不要なテキストを削除する。
エンベロープ機能を使用している場合
エンベロープ機能を使用しているフォントはそのままではアウトラインが作成出来ません。
メニュー[オブジェクト]→[エンベロープ]→[拡張]でアウトラインを作成する。
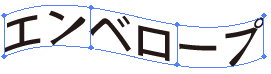
グラフツールを使用している場合
グラフツールのメモリ部分の数字はそのままではアウトラインが作成出来ません。
メニュー[オブジェクト]→[グループ解除]をしてからアウトラインを作成する。
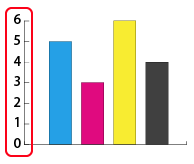
パターン登録したフォントの場合
登録したパターンに含まれているフォントは、そのままではアウトラインが作成出来ません。
メニュー[オブジェクト]→[分割・拡張]をしてからアウトラインを作成する。





