Macintoshの場合
(1)入稿する最終データを作成されたアプリケーションで開きます。
(2)データ全体が見える状態まで倍率を調整してください。
ウィンドウを全画面表示にして、できるだけ画面いっぱいまで大きくしてください。
※レイアウトデータが、各種ツールボックスで隠れないようにしてください。
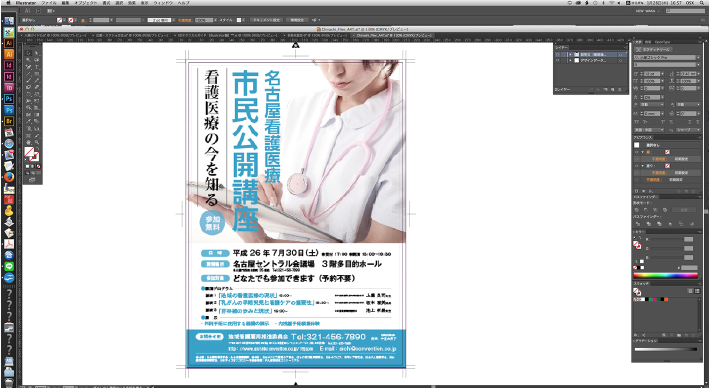
画面全体のスクリーンショットを撮る方法
(1)「command」+「shift」+「3」を押すと「バシャ」という音が鳴り画面全体のスクリーンショットが撮れます。
(2)スクリーンショットがデスクトップに.pngファイルとして作成されます。
画面の一部のスクリーンショットを撮る方法
(1)「command」+「shift」+「4」を押します。ポインタが十字型に変わります。
(2)撮りたいところを囲んでその範囲だけを撮ることができます。
(3)スクリーンショットがデスクトップに.pngファイルとして作成されます。
ご注意
- スクリーンショットはデータチェックの体裁確認として参考に使用させていただくものです。文字校正や細部までのチェックは行ないません。
- スクリーンショットはお客様の作成画面をできるだけ大きくお撮りください
- 確認用のPDFを添付していただくことでも可能ですが、その際、確認用PDFであることを明記してください。
Windowsの場合
(1)入稿する最終データを作成されたアプリケーションで開きます。
(2)データ全体が見える状態まで倍率を調整してください。
ウィンドウを全画面表示にして、できるだけ画面いっぱいまで大きくしてください。
※レイアウトデータが、各種ツールボックスで隠れないようにしてください。
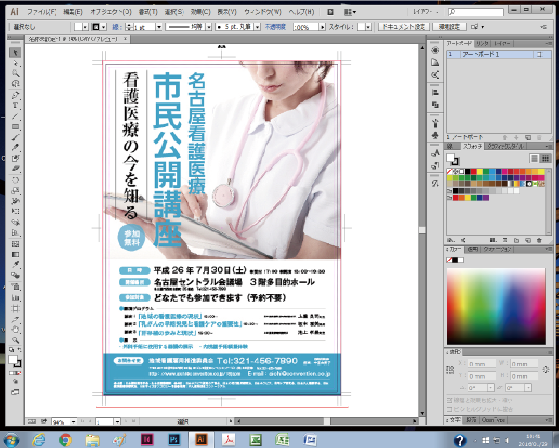
画面全体のスクリーンショットを撮る方法
(1)キーボードで[Print Screen] ([PrtScn]または[PrtScrn]の場合もあり)ボタンを押します。
これはキーボード上部のファンクション・キー([F1]や[F2]など)の右端に配置されています。
(2)このスクリーンショットを表示したり画像として保存するには、Microsoft Paint(ペイント)などのグラフィック・プログラムを使用します。システムでペイント・プログラムを開くには、
「スタート」→「すべてのプログラム」→「アクセサリ」→「ペイント」の順に移動します。
(3)ペイントで空白ページが開いたら「編集」をクリックし、「貼り付け」をクリックすると、スクリーンショットが空白ページに表示されます。
(4)保存するには、「ファイル」→「名前を付けて保存」または「上書き保存」から.pngファイルとして作成されます。
ご注意
- スクリーンショットはデータチェックの体裁確認として参考に使用させていただくものです。文字校正や細部までのチェックは行ないません。
- スクリーンショットはお客様の作成画面をできるだけ大きくお撮りください
- 確認用のPDFを添付していただくことでも可能ですが、その際、確認用PDFであることを明記してください。




